Post by PickyChicky on Apr 26, 2015 8:44:26 GMT -6
Link Google Analytics and AdWords
(Considering how some content from various sources that was linked to in other threads has disappeared, I'm copying the full article with images and links here. While Google pages usually don't disappear, it's better to be safe than sorry.)Linking a Google Analytics property to your AdWords account can help you analyze customer activity on your website. This information can shed light on how much of your website traffic or sales comes from AdWords, and help you improve your ads and website.
Why link AdWords to Google Analytics
After linking Google Analytics and AdWords, you can do the following:
- Import Google Analytics goals and transactions into AdWords as conversions
- View Google Analytics site engagement data in AdWords
- Create remarketing lists in Analytics to use in AdWords for targeting specific audiences
- Automatically view your AdWords click and cost data alongside your Analytics site engagement data
| Before you start, make sure that you're using a Google Account that has Edit permission for the Analytics property and Administrative access for the AdWords account(s). Note: These permissions are only required for the linking process itself. After you've created the link, the permissions can be modified or removed entirely. |
Check Adwords Access Level
To check your AdWords account's access level, follow these steps:
- Log into your AdWords account at adwords.google.com.
- Click the gear icon (located at the top-right of the content in the red box below), then select Account settings.
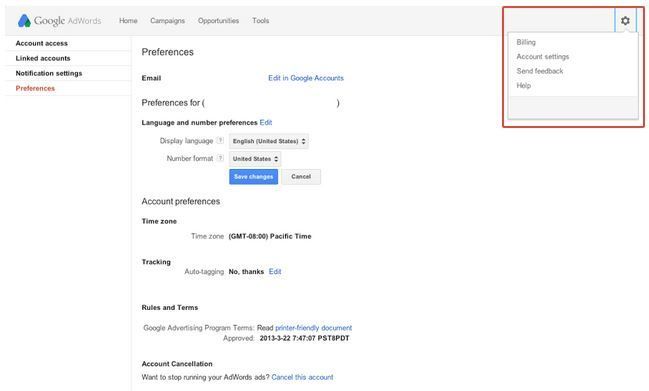
- In the navigation menu, click Account access.
- In the "Access level" column, look for "Administrative access."
If you don't have the right level of access, you can ask the administrator of your AdWords account to grant you administrative access, or to link the accounts for you.
Check Google Analytics Permissions
To check your Analytics property's permissions, follow these steps:
| Note: If you don’t see User Management here, you can ask the administrator of your Analytics account to grant you edit permissions, or simply to link the accounts for you. |
- Log into your Analytics account at www.google.com/analytics.
- Click the Admin tab at the top of the page.
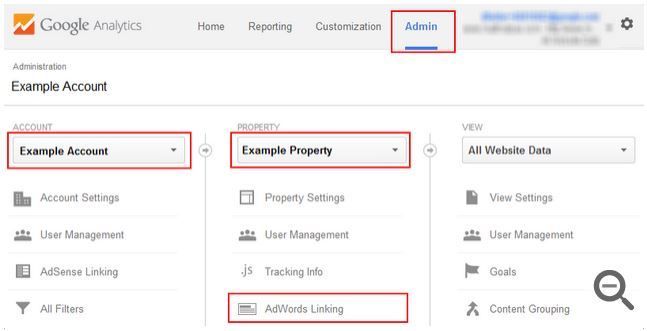
- In the “Account” column, select the Analytics account that contains the property you want to link with one or more of your AdWords accounts.
- In the “Property” column, select the Analytics property you want to link, and click User Management.
- In the “Property Permissions” column, look for “Edit” permission for the address associated with your AdWords account.
Link AdWords and Google Analytics
The linking wizard makes it easy to link your AdWords account(s) to multiple views of your Analytics property. If you have multiple Analytics properties and want to link each of them to your AdWords account(s), just complete the linking wizard for each property.
- Sign in to your AdWords account at adwords.google.com.
- Click the Tools tab, then select Google Analytics. Analytics will open in a new window.
You can also start this process from within your Analytics account by starting at step 3 below.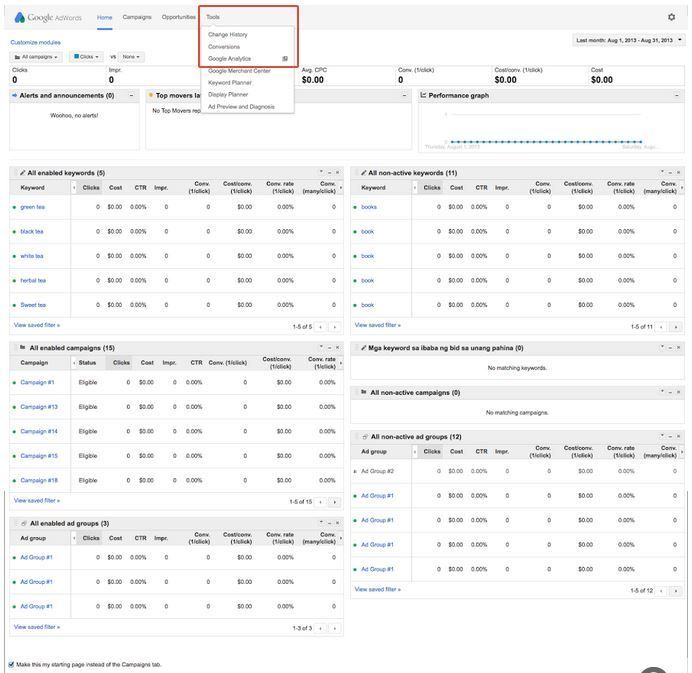
- Click the Admin tab at the top of the page.
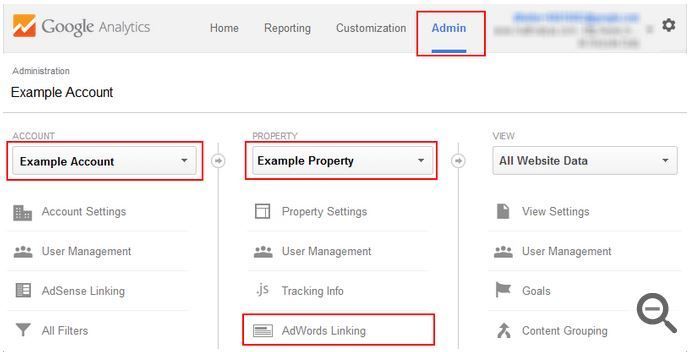
- In the "Account" column, select the Analytics account that contains the property you want to link with one or more of your AdWords accounts.
- In the “Property” column, select the Analytics property you want to link, and click AdWords Linking.
- Select the checkbox next to any AdWords accounts you want to link with your Analytics property. If you have a My Client Center (MCC) account, expand the MCC account by clicking the arrow next to it, and then select the checkbox next to each of the managed AdWords accounts you want to link.
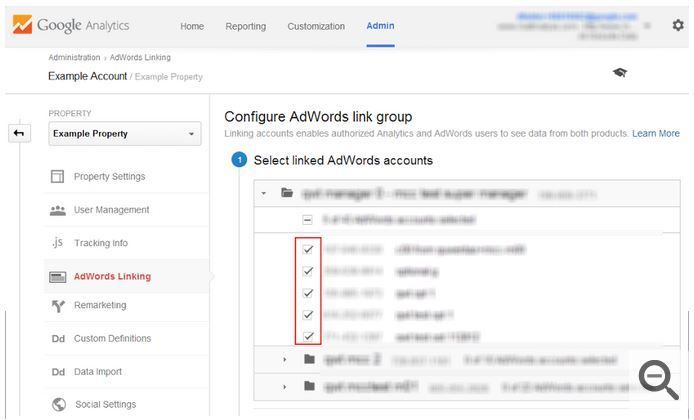
- Click the Continue button.
- In the “Link configuration” section, enter a title to identify your group of linked AdWords accounts.
Note: Most users will only need one link group. We recommend creating multiple link groups only if you have multiple AdWords accounts and want data to flow in different ways between these accounts and your Analytics property. For example, you should create multiple link groups if you need to: - Link different AdWords accounts to different views of the same Analytics property
- Enable auto-tagging for only some of your AdWords accounts
- Select the Analytics views in which you want the AdWords data to be available.
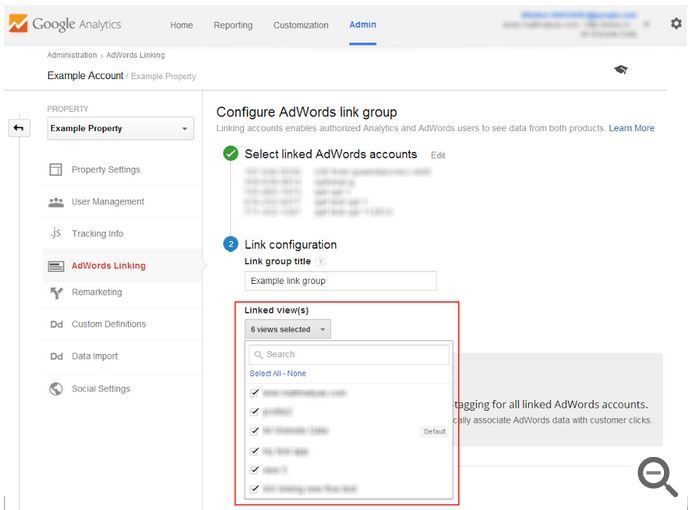
- If you've already enabled auto-tagging in your AdWords account, skip to the next step.
The account linking process will enable auto-tagging for all of your linked AdWords accounts. Click Advanced settings only if you need to manually tag your AdWords links. - Click the Link accounts button.
Congratulations! Your accounts are now linked. If you opted to keep auto-tagging turned on (recommended), Analytics will start automatically associating your AdWords data with customer clicks.
| Note: When you link an AdWords account to an Analytics view, anyone with access to that view will be able to see your imported AdWords data. Likewise, if you choose to import Analytics data (such as goals and transactions, metrics, or remarketing lists) into your AdWords account, anyone with access to that AdWords account will be able to see your imported Analytics data. Once Analytics data (for example, goals) has been imported to AdWords, it is subject to the AdWords terms of service. |
Edit Link Groups or Unlink Analytics
Once you've created a link group, you can add or remove AdWords accounts and Analytics views from that link group, rename the link group, or unlink Analytics and AdWords entirely.
Edit Link Groups
- Sign in to your AdWords account at adwords.google.com.
- Click the Tools tab, then select Google Analytics. Analytics will open in a new window.
You can also start this process from within your Analytics account by starting at step 3 below. - Click the Admin tab at the top of the page.
- In the "Account" column, select the Analytics account that contains the property with the link group you want to edit.
- In the "Property" column, select the Analytics property that contains the link group you want to edit, and click AdWords Linking.
- In the table, click the link group that you want to edit.
- To add or remove AdWords accounts from your link group, click Edit in the "Select linked AdWords accounts" section, and check or uncheck the boxes next to those accounts.
- To add or remove Analytics views, click Edit in the "Link configuration" section, and use the "Linked view(s)" drop-down menu to check or uncheck the boxes next to those views. You can also change your link group title in this section.
- Click the Save button.
Unlink Adwords and Google Analytics
- Sign in to your AdWords account at adwords.google.com.
- Click the Tools tab, then select Google Analytics. Analytics will open in a new window.
You can also start this process from within your Analytics account by starting at step 3 below. - Click the Admin tab at the top of the page.
- In the "Account" column, select the Analytics account that contains the property you want to unlink from your AdWords account(s).
- In the "Property" column, select the Analytics property you want to unlink from your AdWords account(s), and click AdWords Linking.
- In the table, click the link group that you want to delete.
- Click Edit (next to "Select linked AdWords accounts").
- At the bottom of the screen, click Delete link group.
- In the confirmation pop-up, click the Delete button.
If you delete a link group, data from AdWords (such as clicks, impressions, CPC, etc.) will no longer be visible in Analytics reports. Session data up until the time you unlink the account will still be available. Any new sessions that result from clicks in these linked AdWords accounts after you have unlinked will appear in Analytics reports as "(not set)".
Next steps
- Learn more about Google Analytics
- See what AdWords reports will show after linking
- Create a remarketing list in Google Analytics
- Learn how to install your Google Analytics tracking code
Source: support.google.com/adwords/answer/1704341?hl=en

.jpg)